Cara Mengedit Foto Efek Selective Color di Photoshop
Pada kesempatan kali ini, saya akan membagikan tutorial cara mengedit foto menggunakan teknik efek selective color dengan langkah yang sangat mudah bagi pemula.
Untuk mengedit foto, aplikasi yang saya pakai adalah Adobe Photoshop CS5. Dalam Photoshop ada tools yang merupakan basic dari penggunaan Photoshop yaitu eraser tool atau penghapus. Dengan menggunakan eraser tool kita dapat menghapus atau menghilangkan bagian yang kita inginkan sesuka hati.
Eraser merupakan tools yang multi-fungsi karena selalu digunakan dalam proses pengeditan foto terutama di Photoshop.
Berikut ini adalah cara mengedit foto dengan efek selective color.
Step 1 Buka aplikasi Adobe Photoshop.
Step 2 Open/Import gambar yang akan di edit pada area gambar kerja.
Step 3 Pada menu utama, klik File » Open » Pilih file yang ingin di edit » Open.
Step 4 Setelah gambar yang ingin di edit terbuka pada lembar kerja Photoshop, langkah selanjutnya adalah duplikat layer dari foto yang ingin di edit dengan cara klik kanan pada layer yang menjadi background » Klik duplicate layer » Okay.
Step 5 Setelah layer terduplikat langkah selanjutnya adalah mengubah layer yang telah di duplikat menjadi warna yang diinginkan.
Contohnya adalah back & white dengan cara klik images pada menu bar » adjustments » desaturate atau dapat bisa dengan cara pencet Shift+Ctrl+U, maka gambar akan langsung berubah menjadi hitam putih.
Adjustments ini berfungsi sebagai pengatur efek ataupun kombinasi warna yang terdapat pada foto di Photoshop. Oleh karena itu, adjustments sangat berperan penting jika sobat ingin memberikan efek pada foto sobat.
Step 6 Setelah sobat mengubah warna dari foto yang sobat inginkan makan sobat bisa memulai untuk menyeleksi objek yang sobat inginkan. Cara menyeleksi objek ini cukup mudah yaitu dengan cara menggunakan eraser tools dan sobat dapat langsung menghapus bagian hitam putih pada objek yang sobat inginkan.
Step 7 Jika sudah selesai menyeleksi objek tersebut maka seperti ini adalah hasil yang akan sobat dapatkan. Selamat mencoba !
Gimana? Mudah sekali kan?
Monggo dicoba tutorial cara mengedit foto efek selective color di photoshop.
Semoga Bermanfaat.
Untuk mengedit foto, aplikasi yang saya pakai adalah Adobe Photoshop CS5. Dalam Photoshop ada tools yang merupakan basic dari penggunaan Photoshop yaitu eraser tool atau penghapus. Dengan menggunakan eraser tool kita dapat menghapus atau menghilangkan bagian yang kita inginkan sesuka hati.
Eraser merupakan tools yang multi-fungsi karena selalu digunakan dalam proses pengeditan foto terutama di Photoshop.
Berikut ini adalah cara mengedit foto dengan efek selective color.
Cara Edit Foto Efek Selective Color
Step 1 Buka aplikasi Adobe Photoshop.
Step 2 Open/Import gambar yang akan di edit pada area gambar kerja.
Step 3 Pada menu utama, klik File » Open » Pilih file yang ingin di edit » Open.
Step 4 Setelah gambar yang ingin di edit terbuka pada lembar kerja Photoshop, langkah selanjutnya adalah duplikat layer dari foto yang ingin di edit dengan cara klik kanan pada layer yang menjadi background » Klik duplicate layer » Okay.
Step 5 Setelah layer terduplikat langkah selanjutnya adalah mengubah layer yang telah di duplikat menjadi warna yang diinginkan.
Contohnya adalah back & white dengan cara klik images pada menu bar » adjustments » desaturate atau dapat bisa dengan cara pencet Shift+Ctrl+U, maka gambar akan langsung berubah menjadi hitam putih.
Adjustments ini berfungsi sebagai pengatur efek ataupun kombinasi warna yang terdapat pada foto di Photoshop. Oleh karena itu, adjustments sangat berperan penting jika sobat ingin memberikan efek pada foto sobat.
Step 6 Setelah sobat mengubah warna dari foto yang sobat inginkan makan sobat bisa memulai untuk menyeleksi objek yang sobat inginkan. Cara menyeleksi objek ini cukup mudah yaitu dengan cara menggunakan eraser tools dan sobat dapat langsung menghapus bagian hitam putih pada objek yang sobat inginkan.
Step 7 Jika sudah selesai menyeleksi objek tersebut maka seperti ini adalah hasil yang akan sobat dapatkan. Selamat mencoba !
Gimana? Mudah sekali kan?
Monggo dicoba tutorial cara mengedit foto efek selective color di photoshop.
Semoga Bermanfaat.
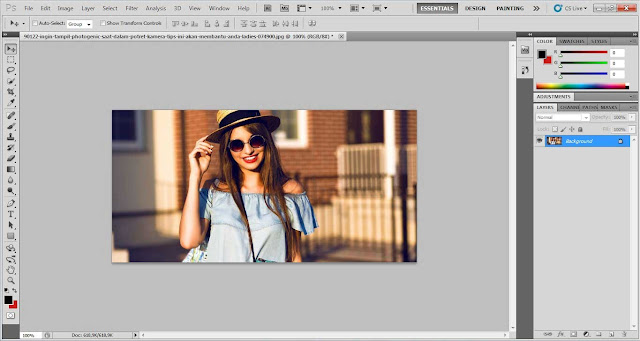




Post a Comment for "Cara Mengedit Foto Efek Selective Color di Photoshop"